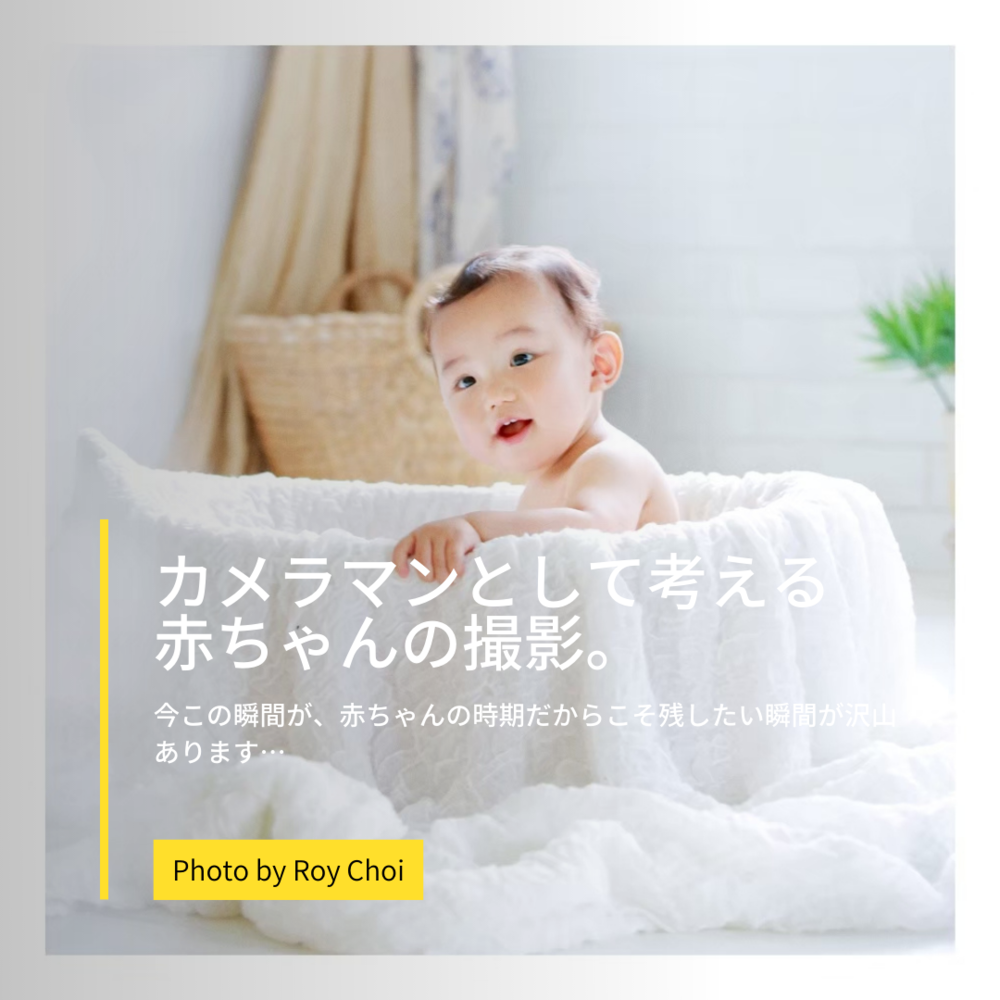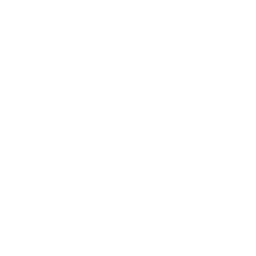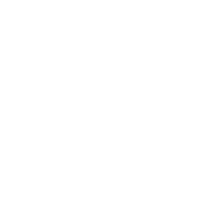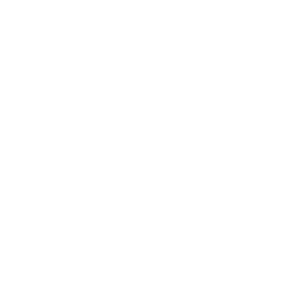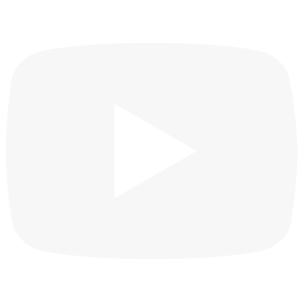Staff Blog
新横浜店
scrollable
ライフスタジオスタッフに有益な情報発信!
投稿日:2017/8/29
1980 0
前回は予約システムについて説明しましたが、今回はライフスタジオのスタッフに有益な情報を発信したいと思います。
店舗で複数のパソコンを使いメールを確認する時便利な設定方法がIMAPを使った方法になります。
IMAPで設定すると開封状態や送信済み等も共有されるため、メールを一元管理することが出来ます。
今回はOutlook 2016のメールソフトでの設定方法を説明します。
設定手順は以下の通りです!
■STEP1
---------------------------------------------------------
【スタート】→
【Outlook 2016】をクリックします。
■ STEP2
---------------------------------------------------------
【アカウント追加】を選択します。
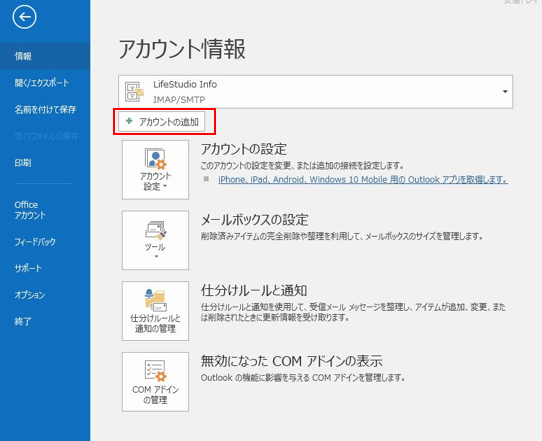
※初期設定の場合は以下の画面が出る場合があります。
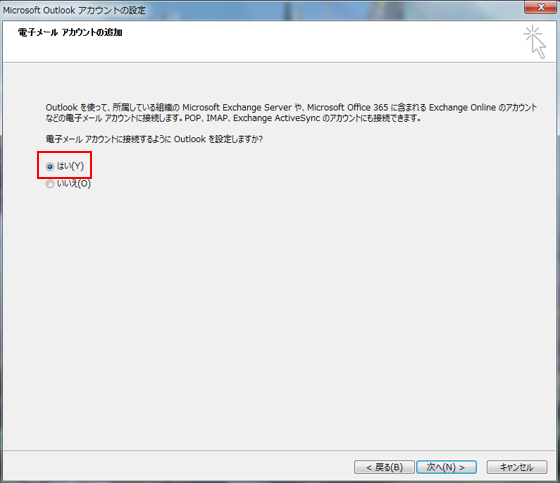
■ STEP3
---------------------------------------------------------
「自分で電子メールやその他のサービスを使うための設定をする(手動設定)(M)」
を選択し、【次へ(N)】をクリックします。
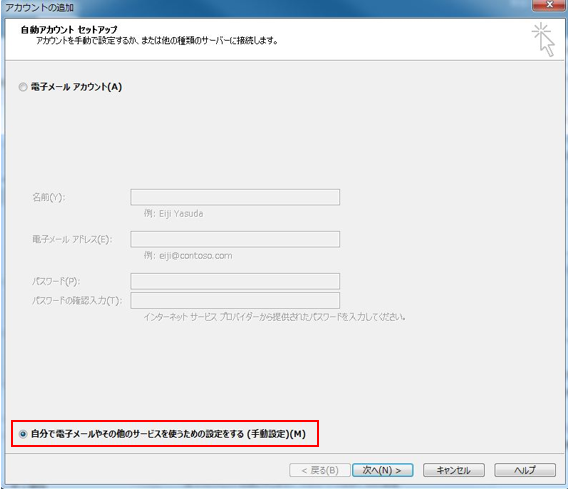
■ STEP4
---------------------------------------------------------
POP または IMAP(P)を選択し、【次へ(N)】をクリックします。
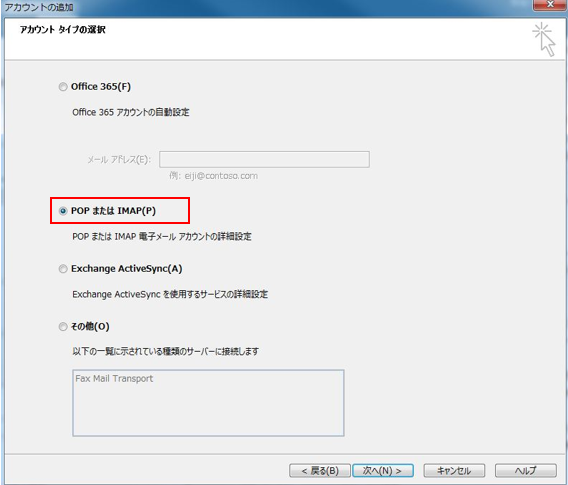
■ STEP5
---------------------------------------------------------
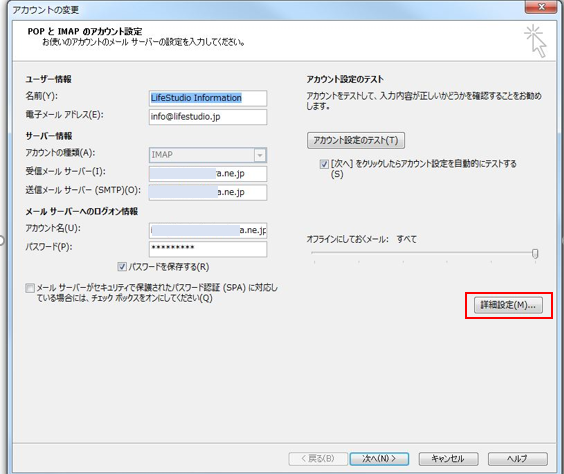
「POPとIMAPのアカウント設定」の画面が表示されますので、各項目を入力します。
入力が終わりましたら【詳細設定(M)...】をクリックします。
名前(Y):
店舗の「お名前」
ここで入力された名前がメールの送信者名(差出人名)になります。
例:ライフスタジオ ○○店
電子メールアドレス(E):
「メールアドレス」※半角入力
例:example@lifestudio.jp
アカウントの種類(A):
「IMAP」
受信メール サーバー(I):
「本社担当にご確認ください」
送信メール サーバー(SMTP)(O):
「本社担当にご確認ください」
アカウント名(U):
「店舗名@lifestudio.jp」 ※半角入力
例:koshigaya@ lifestudio.jp
パスワード(P):
「本社担当にご確認ください」
※半角入力
パスワードを保存する(R)
チェックを入れます。
■ STEP6
----------------------------------------------------------
【詳細設定】を選択します。
【送信サーバー】のタブをクリックし、
送信サーバー(SMTP)は認証が必要(O)
チェックを入れます。
受信メールサーバーと同じ設定を使用する(U)
選択します。
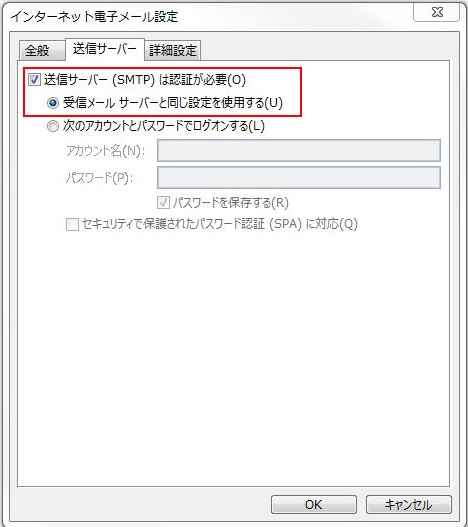
■ STEP7
---------------------------------------------------------
【詳細設定】のタブをクリックし、以下の設定を行います。 終わりましたら、OKをクリックします。
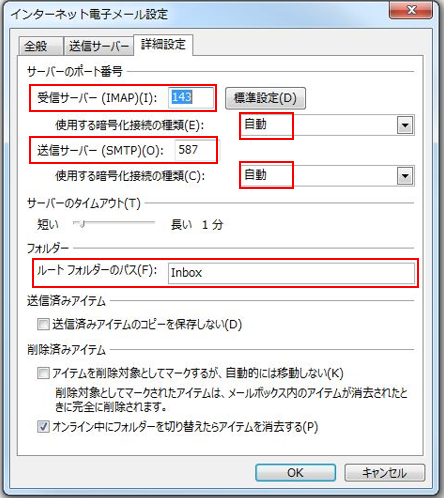
受信サーバー(SMTP)(I):
「143」 ※半角入力
※上記の設定で受信できない場合は「993」で設定してください。
使用する暗号化接続の種類(E):
「自動」を選択します。
送信サーバー(SMTP)(O):
「587」 ※半角入力
使用する暗号化接続の種類(C):
「自動」を選択します。
ルートフォルダーのパス(F):
「Inbox」を入力します。
「POPとIMAPのアカウント設定」の画面に
戻りますので、【次へ(N)>】をクリックします。
■ STEP8(カスペルスキーとの連携)
---------------------------------------------------------
カスペルスキーというウイルス対策ソフトはウイルスが含まれているメールが届いた時、自動的に添付ファイルを削除してくれる機能が搭載されています。また、OUTLOOKの設定が完了すると自動的に以下の画面が表示され、スパムファイルを自動的に特定のフォルダーに移動させることが出来ます。「…」をクリックし、フォルダーを設定してください。
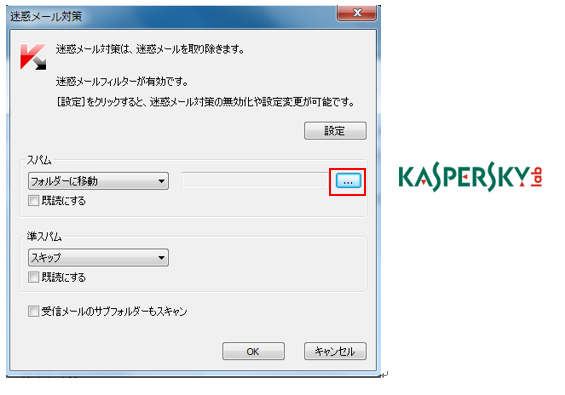
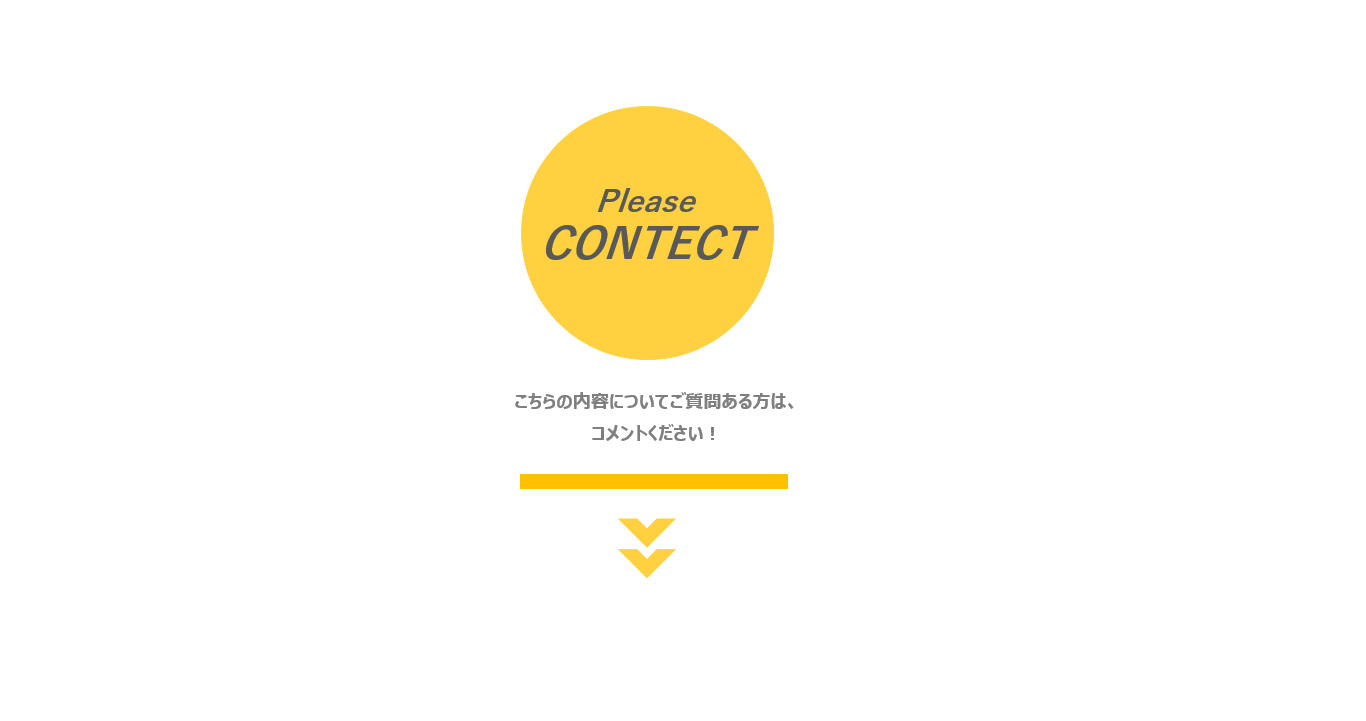
この記事をシェアする
サイト内投稿の検索
- トップ
- Staff Blog


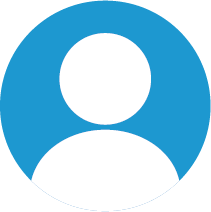




 Top
Top About us
About us Plan
Plan News
News Coordinate
Coordinate Interior
Interior Our story
Our story Photogenic
Photogenic Staff blog
Staff blog Map
Map FAQ
FAQ